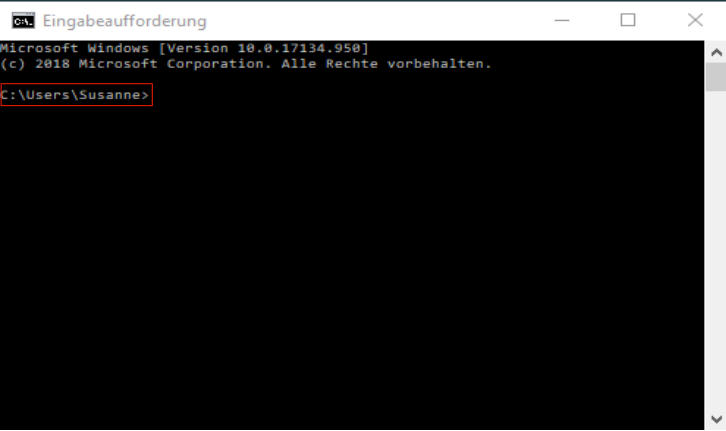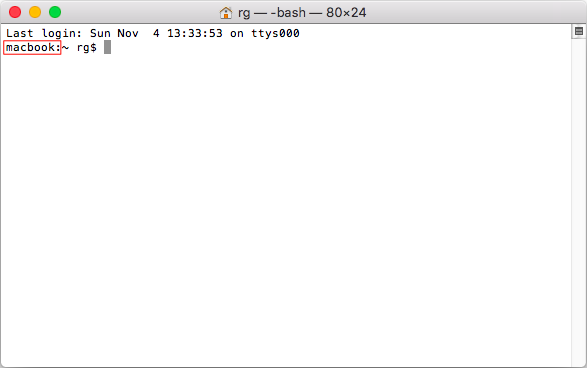Intro to the Command Line
Contents
Introduction to the Internet
Key facts
- ~18 billion connected devices in 2017 -> 75 billion in 2025 -> 500 billion in 2030
- 4 exabytes of daily traffic in 2017 -> 463 exabytes in 2025
(exabyte ≈ 10003 GB) - 82% of traffic video streams
Internet is a fragile place
- Data is lost all the time
- Connections are dropped daily
- Whole countries loose connection
Simple mistakes can have tremendous effects on the internet as a
whole.
In 2017 one single google engineer made a mistake resulting in
a loss of internet for Japan for a couple hours
What is the internet?
It is a network of networks
... and it is HUGE.
What is a network made of?
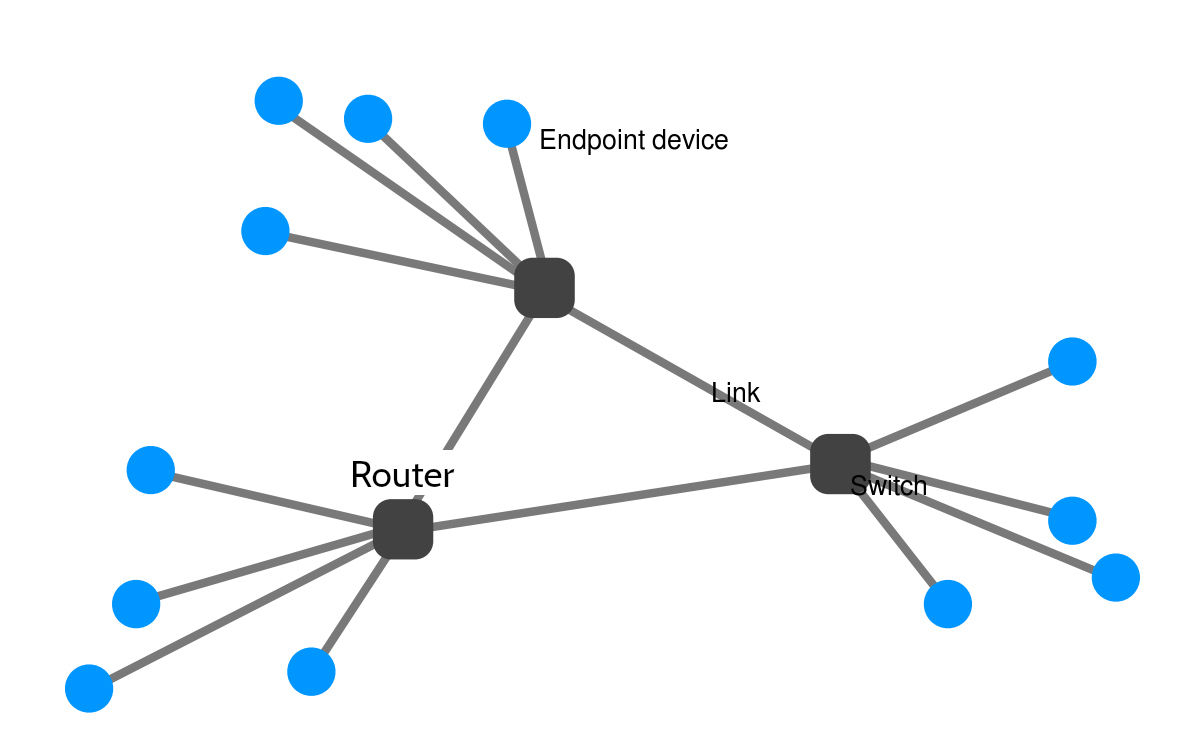
What is a network made of?
- Endpoint devices e.g. computers, mobile phones, medical devices, smart TVs, anything with an internet connection
- Links
e.g. the air (WiFi), copper cables, fiber cables
submarinecablemap.com - Switches connect devices within a network
- Router connect multiple networks together
Why do we care how the internet works?
When you create websites you should have basic knowledge of the environment you build it for. And you should be aware how important security and performance are.
Browsing the web
Internet vs Web?
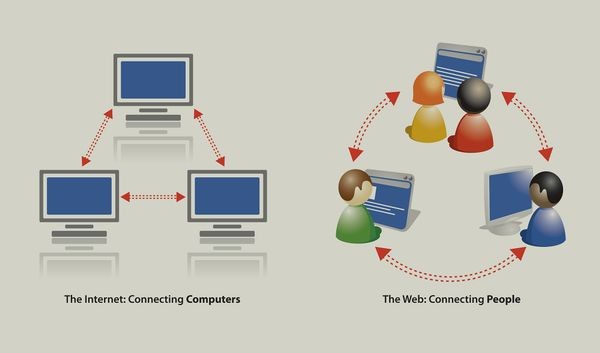
Internet vs Web?
Internet:
Network of networks.
Global network of interconnected computers that communicate via
TCP/IP.
Web:
The world wide web is an
information system where documents and other resources are available
over the internet. Documents are transfrerred via
HTTP/S.
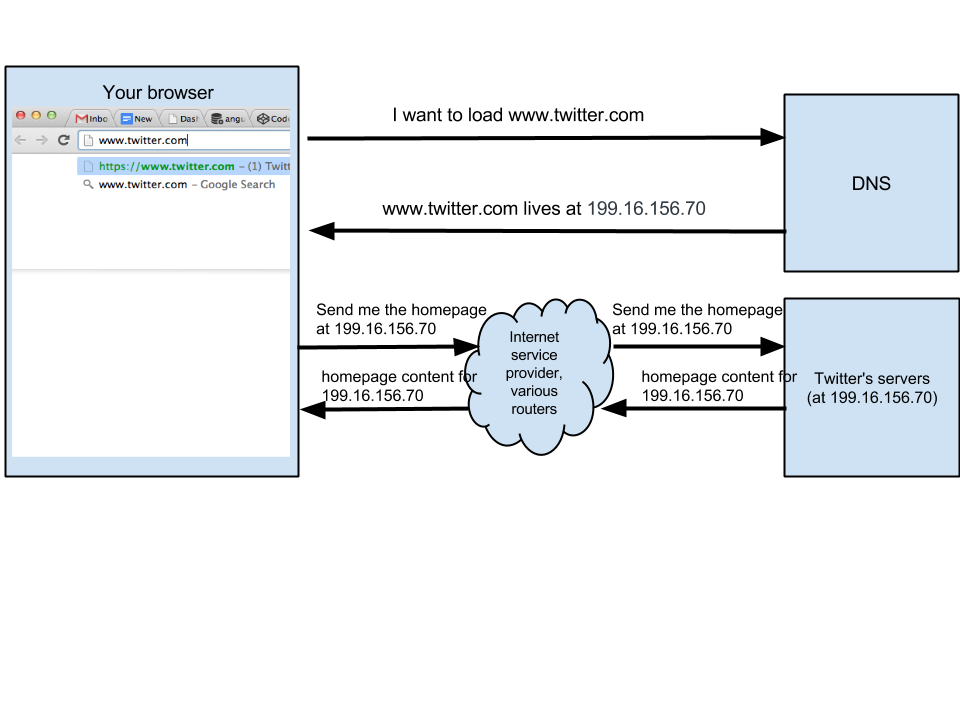
Clients and Servers
How your computer accesses websites
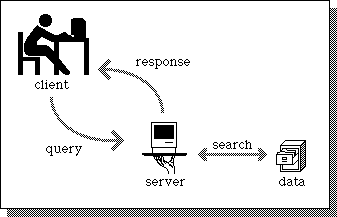
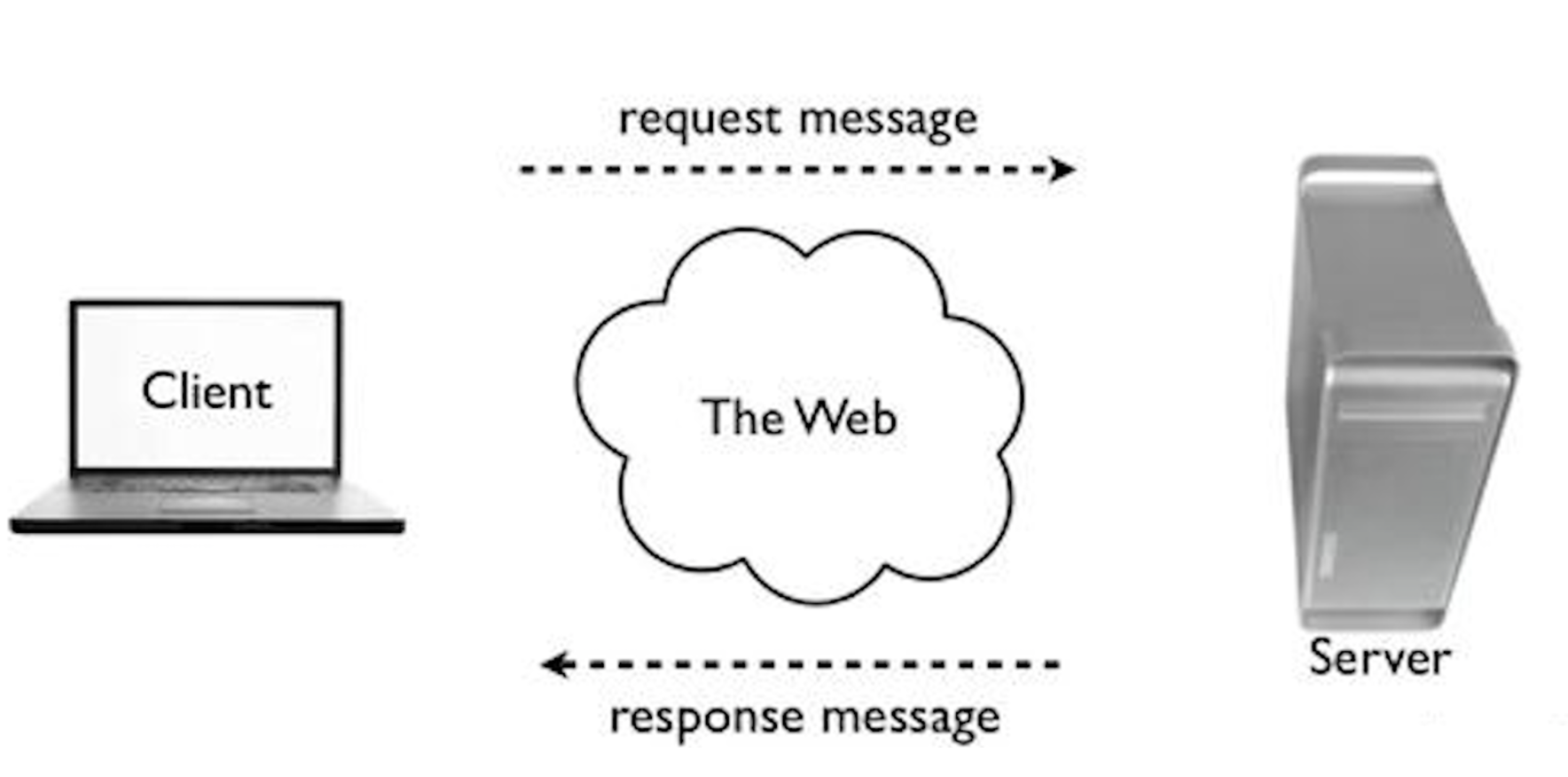
- Computers communicating with each other with REQUESTS/QUERIES and RESPONSES
- Computers can be CLIENTS or SERVERS
Request
or QUERY contains instructions detailing the
- Protocol: Which protocol to use to retrieve the
content
https:// - Domain: The web address of the server to send
the request to
powercoders.org - Action: What it wants the server to do
GET - Path: What it wants from the server
/volunteer/it-trainer/
results in an URL: https://powercoders.org/volunteer/it-trainer/
URL protocol
Which protocol to use depends on what content and result is expected
- http:
hypertext
transfer protocol
Used for websites, transfers html, css, images and text - https:
hypertext
transfer protocol
secure
Commonly used for websites, with encrpytion - ftp: file
transfer protocol
Used to transfer computer files between client and server - mailto: email protocol
Triggers an email client and creates a new email - tel: phone protocol
Triggers an external phone client and creates a new call via voice over IP
Domain
Anatomy of domain names:
subdomain.domain.topleveldomain
- powercoders.org
- www.gmail.com
- calendar.google.com
Domain name system (DNS)
Translates domain names into the IP addresses that allow machines to communicate with one another.
Look up powercoders's IP address by typing into VSC Terminal:
nslookup powercoders.orgHow does it work?
Short recap: Websites are stored on web/hosting servers.
Web servers are often large computers connected to a network.
- Type a web address (=URL) into the address bar
- DNS connects you to the hosting server
- Files are then sent back to your computer for display
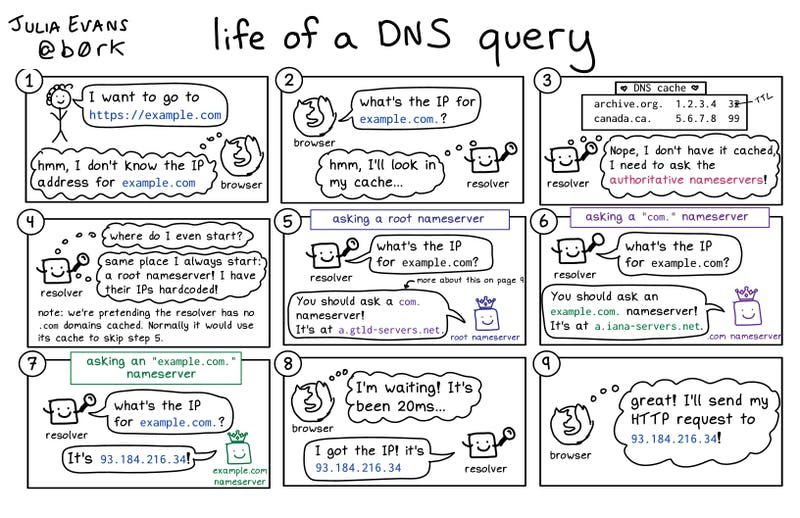
Intro to search engines
How to google
Search engines exist to discover, understand, and organize the internet's content in order to offer the most relevant results to the questions searchers are asking.
How do search engines work?
- Crawling: search engine bots discover new and changed content, always following links.
- Indexing: search engines store the found data in huge databases. Once a webpage is indexed, it can be displayed as a search engines result.
- Ranking: then the results of a search engine are ordered by relevance to answer the searcher's query.
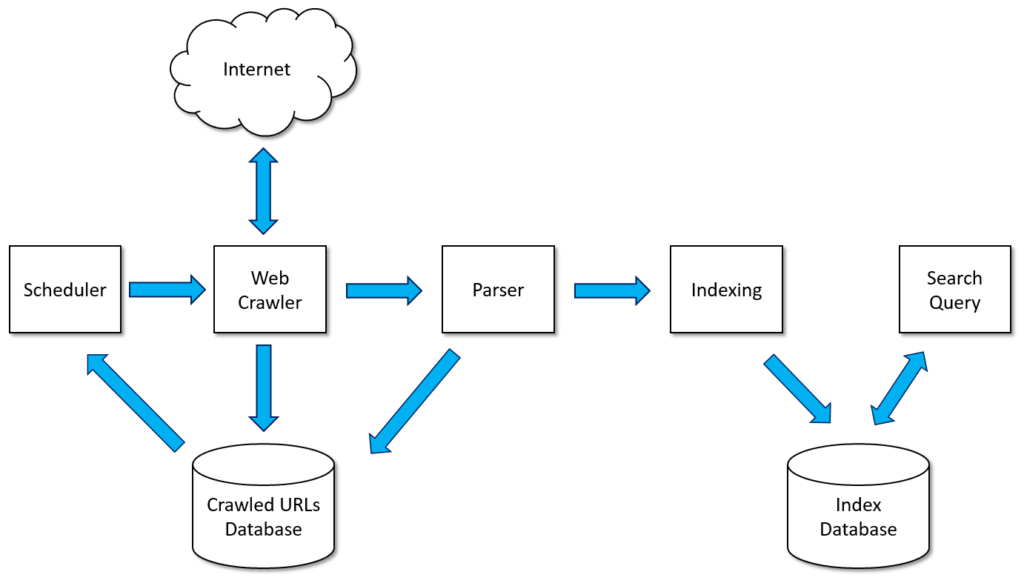
How to search
- Search in English more results
- Use more than one word e.g. how to learn programming
- Give context e.g. go programming language
- Be precise e.g. go programming language for absolute beginners
- Use operators e.g. "math operators" javascript -jquery
- Check dates and up-to-dateness
- Use more than one source
- Search also images, scholar or books
Exercise 1
You want to find a co-working space nearby. You need to do some research online first.
Exercise 2
You want to learn Python and you are looking for the course / book / tutorial that fits your needs best.
Artificial Intelligence
- Very powerfull
- halucination
What is halucination?
AIs don't actually know anything, they just predict the most likely next word based on context. They can easely go wrong and invent things:
 Fortunately, there were a lot more than just one survivor
Fortunately, there were a lot more than just one survivor
AI-best-practice
- Understand the basics: Have a foundational knowledge of the language or framework, so you can spot errors or inefficiencies.
- Iterate and refine: Review and test code regularly. AI-generated code may need tweaks to meet specific project requirements.
- Document properly: Ensure AI-generated code is well-commented for clarity and future reference.
- Avoid over-reliance: Use AI as an assistive tool, not a replacement for problem-solving and debugging.
- Ensure security: Double-check for potential vulnerabilities, as AI may not always follow security best practices.
- Adapt for readability: Ensure the code is readable and maintainable for human developers, not just functional.
Keep is simple
I asked chatGPT to write an entire programm:

This is what it created


It did not work
Alternatives to ChatGPT
Command line
From the beginning ...
Machineis the physical computer and hardware (disks, keyboard, etc)- It runs an
Operating System, which manages access to everything - You interact with the OS through the
shell(user interface) - You use the shell to tell the operating system which programs to run and it runs them
- The shell is just another program
Two types of Shell
- Graphical (GUI = Graphical User Interface)
- Command line
aka- Terminal
- Command prompt
- Console
- CLI
The history of CLI
- In the 1960s CLI was the standard user interface
- CLI was the only way to communicate with the computer
- Wrong commands in the CLI often resulted in deleted data
(= bad user experience)
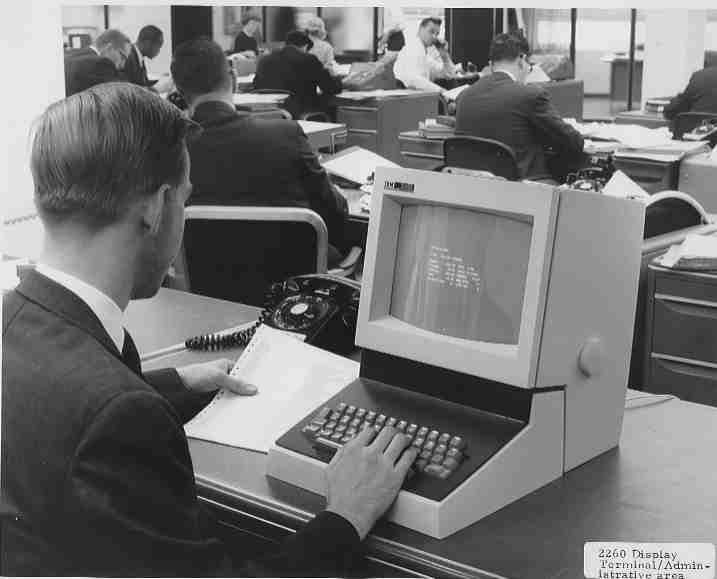
?

GUI (Graphical User Interface)
- 10 years later the computer mouse changed everything
- The interaction with the computer moved to point-and-click, a lot saver for the average user
- Operating systems started to offer a Graphical user interface
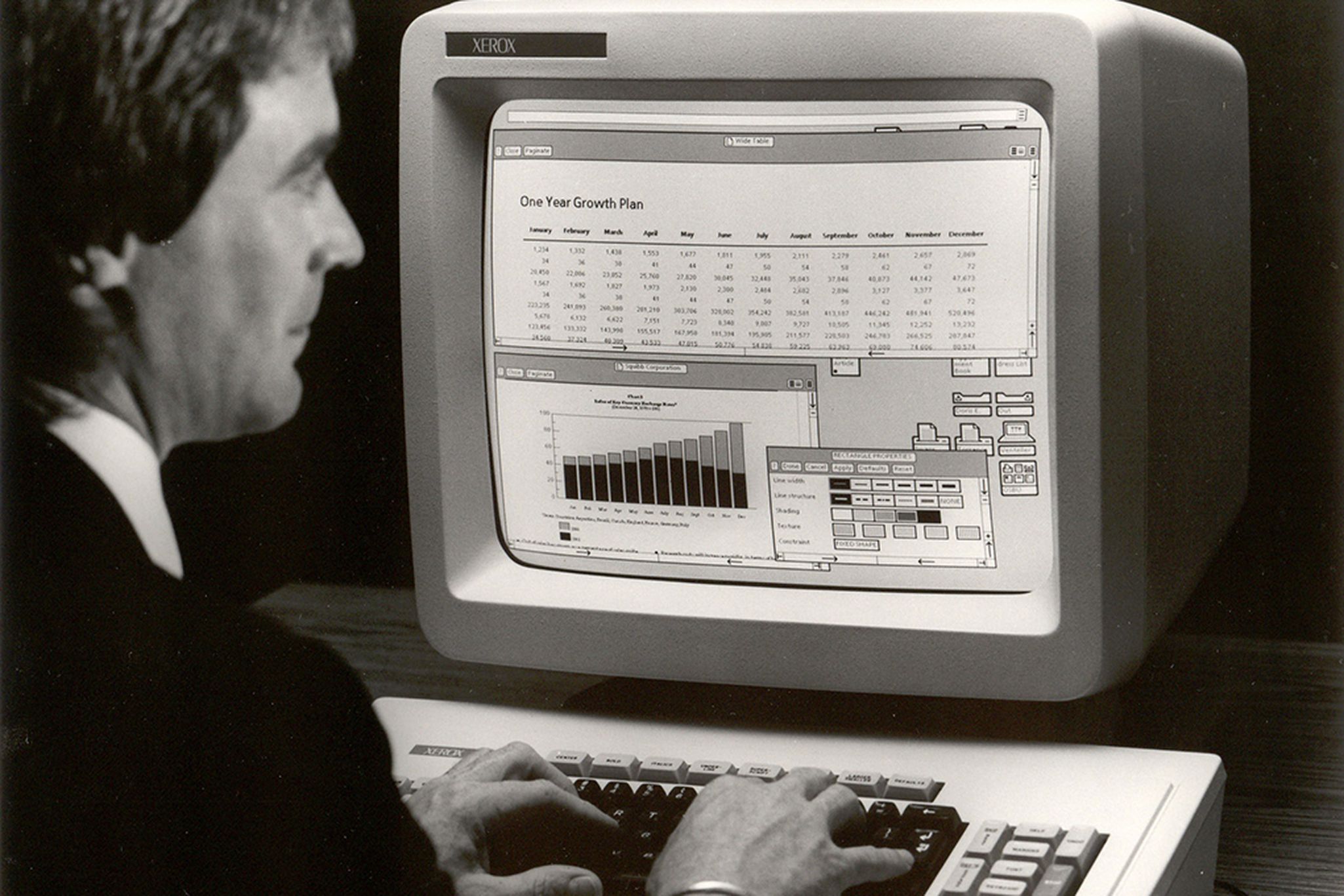
Graphical vs. CLI
1. Example: Let's open an application, e.g. Visual Studio Code.
2. Example: Let's create a new folder and inside a new file.
3. Example: Let's move to a specific file in your directory.
And so when will I use CLI?
In general you might use the command line to...
- Work with files and directories
- Open and close programs
- Manage computer processes
- Perform repetitive tasks
- Handle networking (remember
nslookup) - Use version control (like Git)
When will I use CLI?
As developer you might use the command line to...
- Use version control (like Git)
- Run build tools and site generators
- Serve a website locally while developing
- Automate file actions with a script
- Control other computers
What is a Terminal?
A text-based command interpreter.
Windows:
,
type cmd
OS X: ⌘ +
Space, type
terminal
Visual Studio Code has an integrated terminal.
CLI on Windows vs. Mac
Depending on the operating system different default shells are installed.
Depending on the shell the syntax is different and not every command works everywhere.
Bash(Born again shell) is the popular default shell on Linux.zshis similar to bash, and is now the default shell on macOS.- Windows uses
PowerShellandcmd.exe, 2 different shells with their own syntax. - We already installed
zshas our preferred shell.
Directories
Also referred to as "folders".
A directory is a container for files, or other directories.
Directory Trees
At the very top of the tree is the root folder.
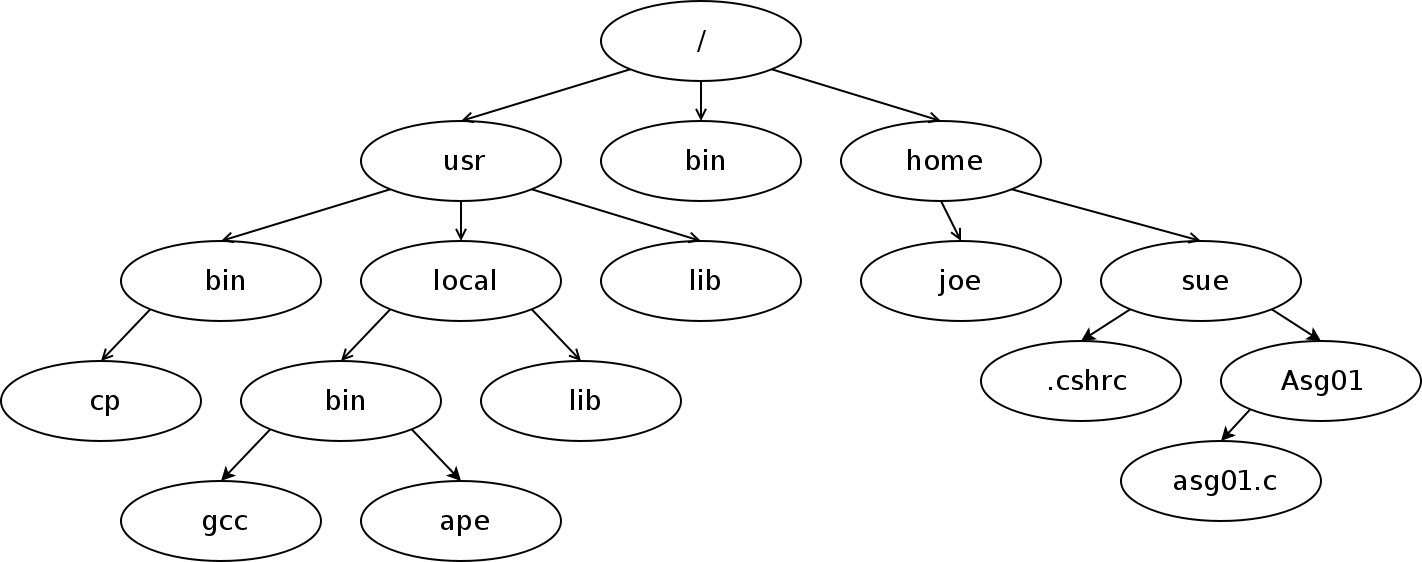
Prompt
Prompt
Usually shows your username and computer name.
Indicates that the terminal is ready for a command.
Cursor
Indicates your current spot in the terminal.
Shows you where the stuff you type will go.
Commands
cd: change directoryls: list all the filesmkdir: make directoryrmdir: remove/delete directorytouch: create a filerm: remove a filepwd: find out the file path of current directory you are in, from the root
Commands & Arguments
Many commands take one or more arguments, which come after the command, and give detail about what the command should do.
For example, echo takes an
argument representing the text to be repeated.
$ echo "This is an argument."Shortcuts
- Current Directory:
. - Parent Directory:
.. - Home Directory:
~ - Previous Directory:
-
Bonus: Drag a folder into the terminal to show its path.
(Only works in Visual Studio Code in Windows.)
Tab Completion
Tab completion autocompletes commands and filenames.
- Pressing tab once, autocompletes a unique instance.
- If there's more than one possible completion, pressing tab twice gives you all the options available.
Tutorials
- Windows: 1 hour playlist of tutorial videos
- OS X: Learn the command line
- Both: Introduction to the CLI
Try it yourself!
Try It: Your First Commands
- Open your terminal.
- Type
echo hellointo your terminal and press enter. - Type
pwdinto your terminal and press enter. - Type
clearinto your terminal and press enter.
If you are stuck somewhere, try
Ctrl + C to get back to your
entry cursor.
clear
The clear command clears the
contents of the terminal and issues a prompt.
This is good for removing previous output that is unnecessary to the task at hand.
Feel free to use this whenever things get too cluttered.
Working with Directories
The Current Directory
pwd
(Print Working Directory)
Type it whenever you want to see what directory (folder) you’re in.
pwd
(Print Working Directory)
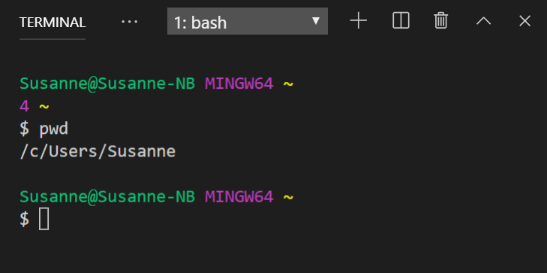
Paths
Nested files and directories can be referenced using paths.
Each directory or file is separated by a forward slash
/
There are two kinds of paths:
- Relative:
Desktop/the_project/overview.txt - Absolute:
/Users/Susanne/Desktop/logo.png
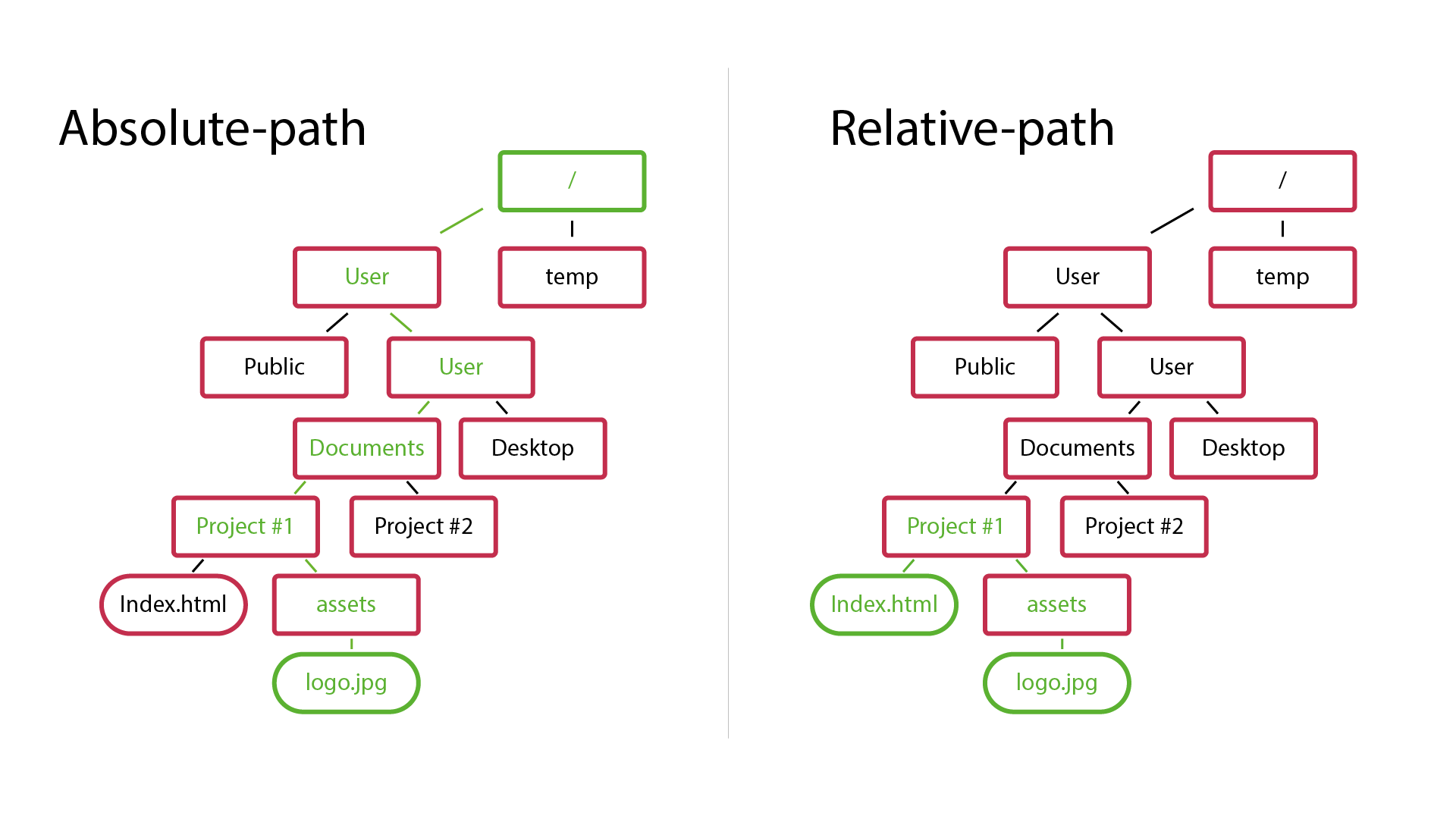
cd
The cd command changes the
current working directory.
It expects a file path as an argument.
If no file path is given, it assumes your home directory by default.
cd
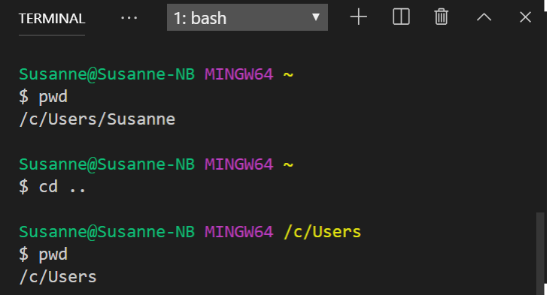
Shortcuts
- Current Directory:
. - Parent Directory:
.. - Home Directory:
~ - Previous Directory:
-
Bonus: Drag a folder into the terminal to show its path.
(Only works in Visual Studio Code in Windows.)
List
The ls command lists the contents
of a directory.
It expects a file path as an argument.
If no file path is given, it assumes the current directory by default.
ls
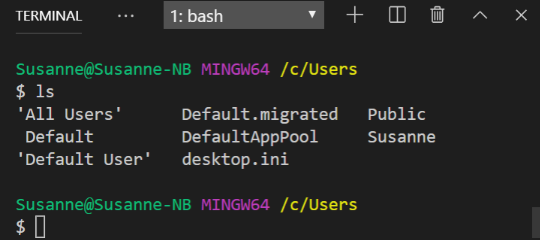
Flags
The ls command accepts several
option flags.
A flag is a special argument that is used to set an option for the command.
These are commonly a hyphen followed by a single character (e.g.
-g)
ls -l
Setting the -l flag on the
ls command causes it to provide
more verbose (long) output.
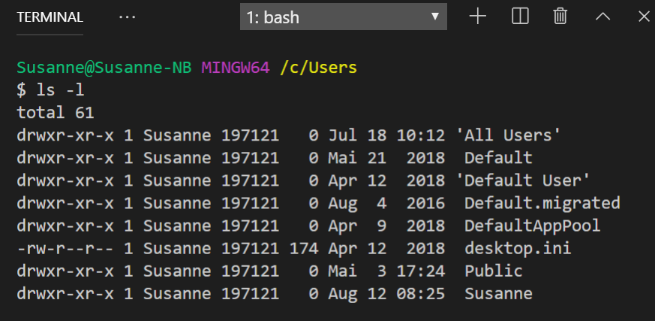
Hidden Files
Filenames that begin with a period are hidden from normal output.
e.g. ".bashrc"
Use the ls command with the
-a flag to see hidden files in
addition to the usual output.
Type ls -la into your terminal.
Use the -h flag to get human
readable file sizes.
ls -la
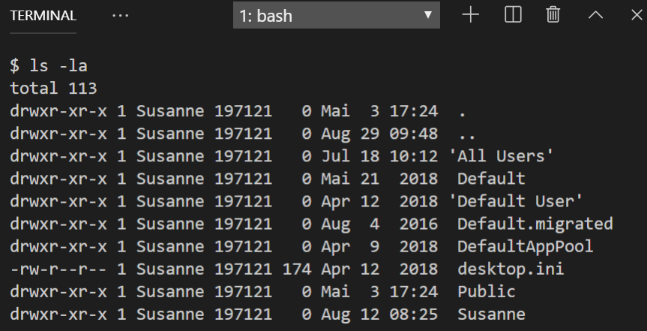
Try It Yourself
Play with the cd and
ls commands.
Be sure to incorporate:
- relative and absolute file path
- the
.shortcut - the
..shortcut - the
~shortcut cdwithout an argument
Use pwd to check your location
periodically.
Use Tab completion to autocomplete commands and filenames.
Make a Directory
Use mkdir to create a new empty
directory.
Pass the path of the directory name as the first argument.
If the base of the path doesn't already exist, the command will fail.
Use the -p flag to create the
full path if non-existent.
mkdir
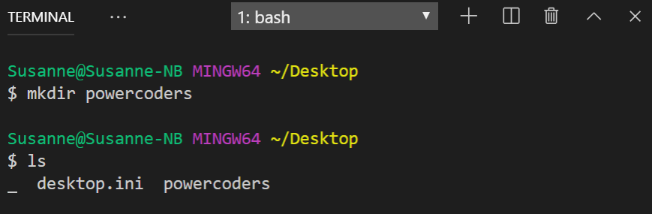
Remove a Directory
Use rmdir to remove an empty
directory.
Use rm -r to remove a non-empty
directory.
rmdir
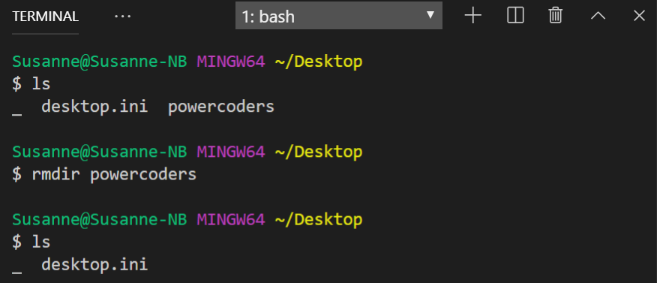
Try It Yourself
cdto your home directory.- Create the powercoders/develop directory path.
- Navigate into the powercoders/develop directory.
- Create the it directory.
- Navigate up two directories.
- Use the
pwdcommand to verify you are home. - Remove the powercoders/develop/it path.
Try It Yourself
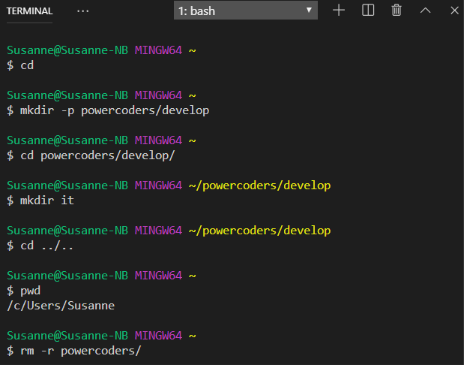
Working with Files
Create a File
Use touch to create a new file.
The touch command expects the
name of your new file as an argument.
touch
(create a file)
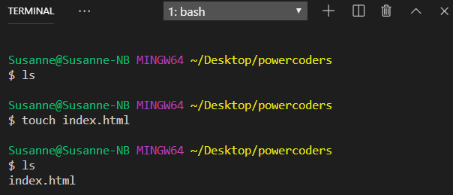
Copy a File
Use cp to copy a file.
The cp command takes two
arguments:
- 1st argument = the "origin" file
- 2nd argument = the "destination" file
$ cp resume.txt resume-copy.txt
Use cp -R to copy a whole
directory and all files in it.
cp
(copy a file)
cp origin destination
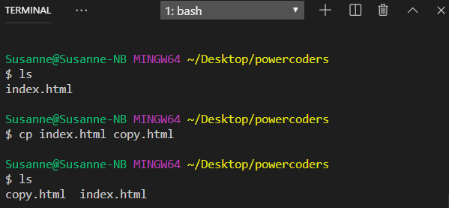
cp -R
(copy a whole directory)
cp -R origin destination
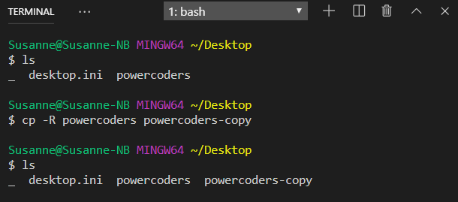
Moving (or Renaming) a File/Directory
Use mv to move a file or
directory.
The mv command takes two
arguments:
- 1st argument = the "origin"
- 2nd argument = the "destination"
If the destination is a filename, the file will be renamed.
Move a File/Directory
mv origin destination
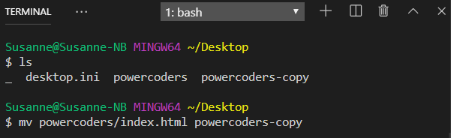
Rename a File/Directory
mv origin destination(filename)
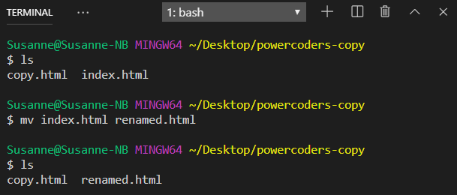
Remove a File
Use rm to remove a file.
The rm command takes the name of
the file you are removing as an argument.
rm
(remove a file)
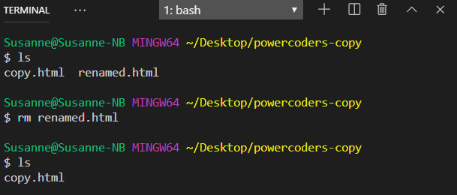
Try It Yourself
- Create a folder called cli.
- Make that folder your current working directory.
- Create two files: file1.txt, file2.txt.
- Copy file1.txt and call the copy file3.txt.
- Create a directory called folder1.
- Move file1.txt into folder1.
- List the contents of folder1 without going into it.
- Rename file1.txt to myfile.txt.
- Remove the directory folder1, including the file inside.
Read a File
Use cat to output the contents of
a file to the console.
Use more to step through the
contents of a file one screen at a time.
Use less to step backwards or
forwards.
Use q to get out of the
less.
Open a File/Directory
Use open to open a file or
directory in its default app—the equivalent of double-clicking it.
(Sadly, this does not work in Windows. 😞)
Pass the path of the file or directory name as the argument.
Open a File/Directory
Use code . to open the current
directory in VSC.
Use code plus filename to open a
specific file of the current dirctory in Visual Studio Code (VSC).
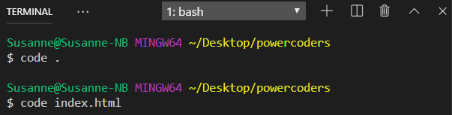
Edit a File
You can use various editors built into bash, including
vi and
nano.
Enter the editor command and the file path:
$ nano myfile.txtOr on a Mac, you can open with any desktop app:
open -a TextEdit myfile.txtOr with the default editor:
$ open -t myfile.txtTry It Yourself
- Navigate to the powercoders directory you made before.
- Use
viornanoto add a few sentences to file2.txt, then exit and save. - Mac users, read the new contents of file2.txt in your terminal.
- Everyone, try using
codeto open file2.txt in Visual Studio Code.
Working with Commands
Command Line Movement
- ctrl-a: jump to beginning of line
- alt-f: jump forward a word
- alt-b: jump back a word
- alt-d: delete word
- alt-t: transpose two words
More Command Line Movement
- The
←and→arrow keys let you edit within a command - The
↑and↓arrow keys let you select previous commands tabauto-completes filenames and directories
$ cd ~/pr[TAB]ojects/ac[TAB]medesign/doc[TAB]umentation/
Command Line History
Use the history command to see a
list of all your previous commands.
Each command will be listed next to a line number.
A few history-related commands:
- !!: Latest command
- !54: Command by line number
- !code: Command matching a string
history
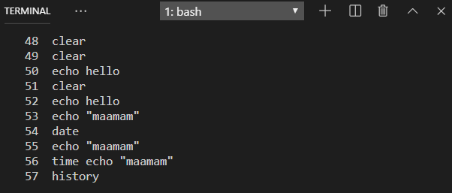
Try It Yourself
- Use your
upanddownarrows to locate a past command with one or more arguments. - Move your cursor to the beginning of the line.
- Move your cursor from word to word to the end of the line.
- Change one of the arguments and run it.
- Run the
datecommand. - Re-run the command from step 4 using
!. - Time the execution of your original command by running
time !!.
Troubleshooting
What can go wrong?
- Mis-spell a command:
aaaaaaaa('a' x 8) cdin to a directory that does not existcd ...cd .cdfilenamermdir aaaaaaaa
Where's the prompt?!
Different processes have different ways of exiting back to the prompt. If you're stuck, try one of these:
- ctrl + c
- ctrl + x
q:q- esc key, then
:q
command not found
If you receive a
command not found error message,
check for typos!
Otherwise, you may need to install the software that uses the command.
Try searching online for:
how to install [command-name-here] on [Mac/Windows/Linux]
Cheatsheet
| Action | Windows | OS X |
|---|---|---|
| Print working directory | cd |
pwd |
| List directory contents | dir |
ls |
| Change to a subdirectory |
cd
dir
|
cd
dir
|
| Go up a directory |
cd ..
|
cd ..
|
| Create a directory |
mkdir
dir
|
mkdir
dir
|
| Delete a directory |
rmdir
dir
|
rmdir
dir
|
... and many more on following cheat sheet